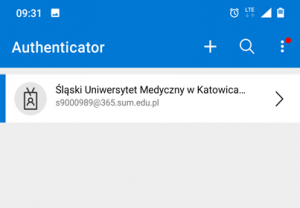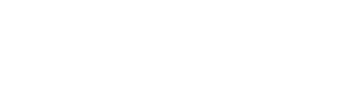Instrukcja konfiguracji uwierzytelniania dwuskładnikowego dla kont @365.sum.edu.pl
- Otwórz stronę internetową https://www.office.com/
- W celu zalogowania się wpisz nazwę użytkownika i hasło ()
- W kolejnym oknie zostanie wyświetlona informacja „Potrzeba więcej informacji”
wybieramy „Dalej”
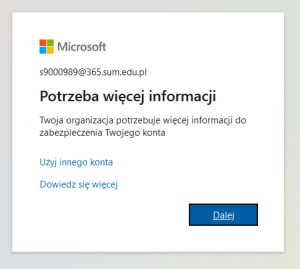
- Zostaniemy poproszeni o instalację aplikacji „Microsoft Authenticator”.
Wykonujemy ją w TELEFONIE.
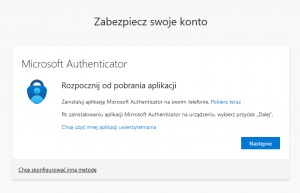
Odszukujemy w sklepie Play lub App Store aplikację „Microsoft Authenticator” – wykonujemy instalację, następnie dokonujemy pierwszego uruchomienia i wyrażamy niezbędne zgody.
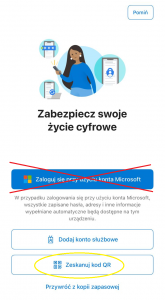
Wybieramy „Zeskanuj kod QR” lub jeżeli opcja ta nie jest dostępna to „Dodaj konto służbowe”, a następnie „Zeskanuj kod QR” (nie podajemy loginu i hasła do konta). - Wracamy do komputera i w przeglądarce klikamy przycisk „Następne” do momentu wyświetlenia kodu QR.
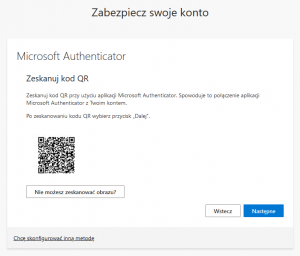
- Po zeskanowaniu kodu QR wybieramy w przeglądarce „Następne” i zostaniemy poproszeni o przepisanie do aplikacji telefonu dwóch cyfr wyświetlanych w oknie przeglądarki.
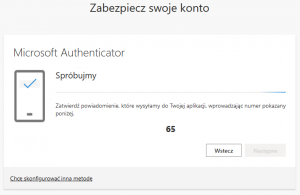
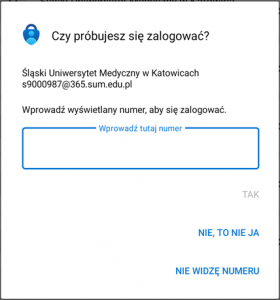
- Po poprawnym przepisaniu kodu do aplikacji w telefonie, na ekranie komputera zostanie wyświetlony komunikat informujący o powodzeniu procesu konfiguracji. Klikamy w przycisk „Następne” i dalej „Gotowe”.
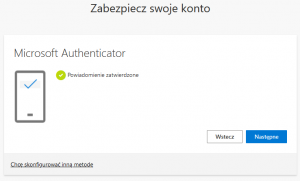
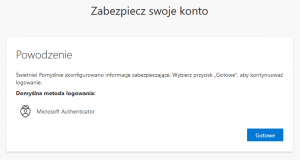
- Konto pojawi się również w aplikacji „Microsoft Authenticator”.
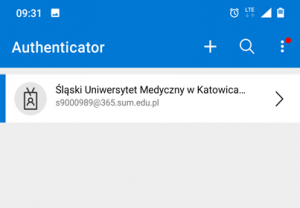
- Open the website https://www.office.com
- To log in, enter your username and password ()
- The next window will say “More information needed”
select “Next”
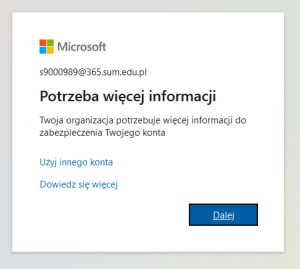
- You will be asked to install the ‘Microsoft Authenticator‘ application.
We perform it in the PHONE.
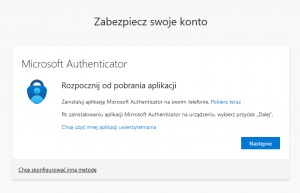
We locate the “Microsoft Authenticator” app in the Play or App Store. – we perform the installation, then make the first launch and give the necessary consents.
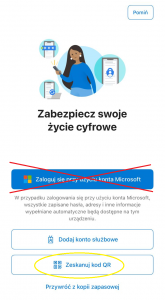
Select ‘Scan QR code‘ or, if this option is not available, ‘Add business account’ and then ‘Scan QR code‘ (do not enter the account login and password). - We return to the computer and, in the browser, click the ‘Next‘ button until the QR code is displayed.
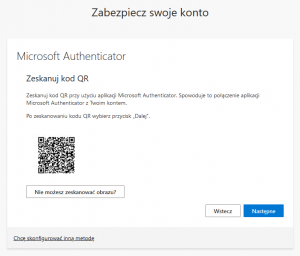
- After scanning the QR code, we select ‘Next’ in the browser and will be asked to transcribe the two digits displayed in the browser window into the phone app.
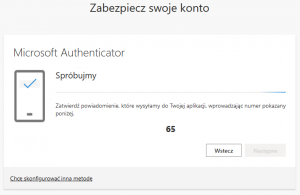
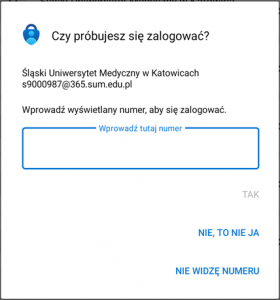
- Once the code has been correctly transcribed into the application on the phone, a message will be displayed on the computer screen indicating that the configuration process has been successful. Click on the “Next” button and then “Done”.
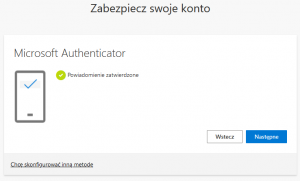
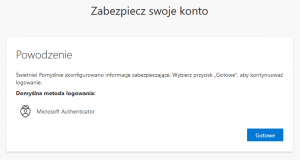
- The account will also appear in the ‘Microsoft Authenticator’ application.